Business Central vient d'enrichir son concept de "layout word", idéal pour une construction facile du rendu des rapports.
Auparavant (il y a quelques années), Microsoft avait introduit cette possibilité mais son usage était très limité. La gestion dynamique des lignes et colonnes sans données était impossible sur les rapports créés.
Business Central remédie à cette lacune et propose désormais, depuis sa release de 2024 vague 2, BC25, un nouvel add-in. Celui-ci (encore pour l’instant en version preview) permet les fonctionnalités suivantes :
- Cacher un tableau s’il ne contient pas de données
- Ajout de commentaires (visibles uniquement en mode design et cachés lors du lancement du rapport)
- Cacher une colonne pour laquelle aucune ligne n’a de données
- Cacher une ligne, à l’inverse, si une colonne n’a pas de valeur
- Cacher un champ si sa valeur est nulle
Axians BMS propose une démonstration de la nouvelle fonctionnalité qui se base sur le rapport de la liste des clients (Customer List 101). L’exemple vous est livré avec le lien suivant : Cust-List-Word. La liste des clients est livrée, en état standard, avec un layout de type RDLC, que l’on souhaite modifier. Plusieurs étapes sont alors nécessaires pour la création d’un rapport Word personnalisé :
1- Tout d’abord, depuis la Page report Layout (Présentations d’état en français 😊), il suffit de créer un nouveau layout Word avec l’option de génération d’un layout vide, option qui vient d’être intégrée sur la nouvelle version de BC.
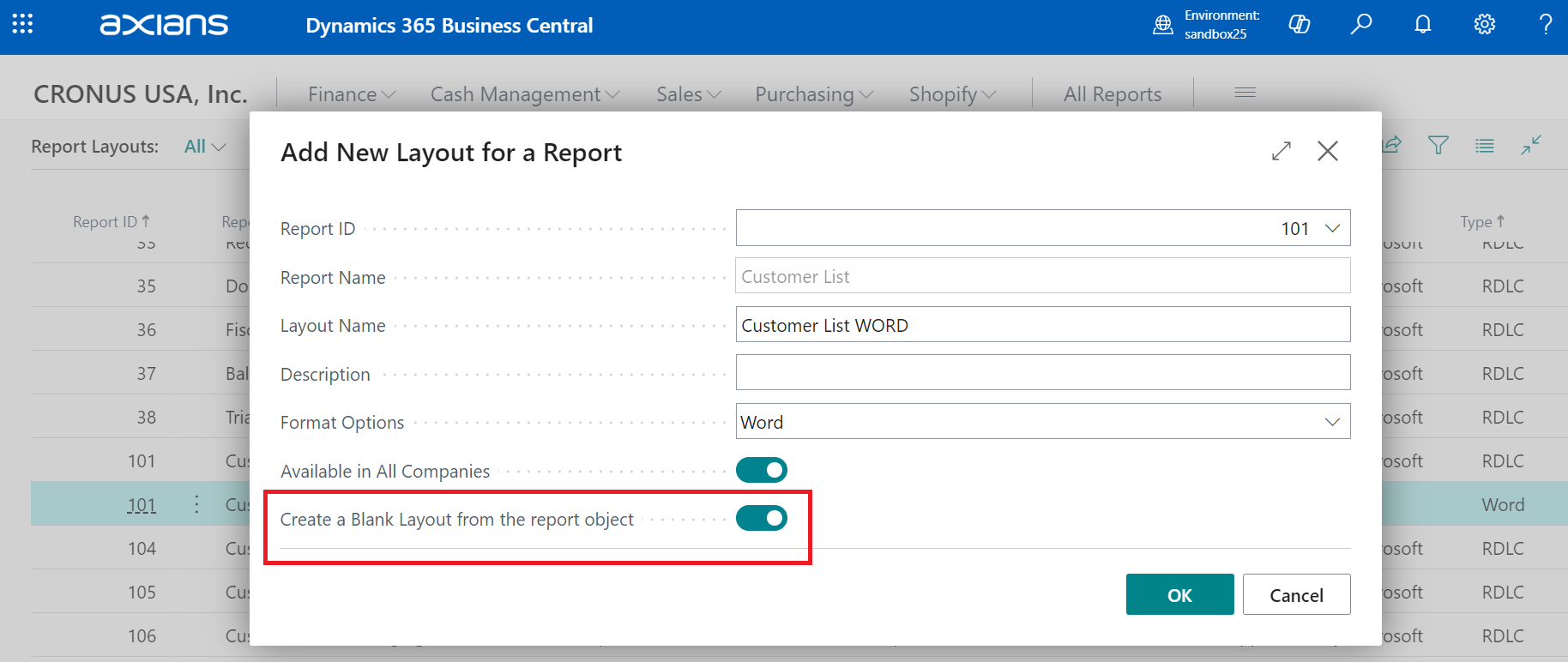
2- Pour profiter de la nouvelle fonctionnalité, il faut ensuite installer l’add-in Word de Business Central, directement dans Word.
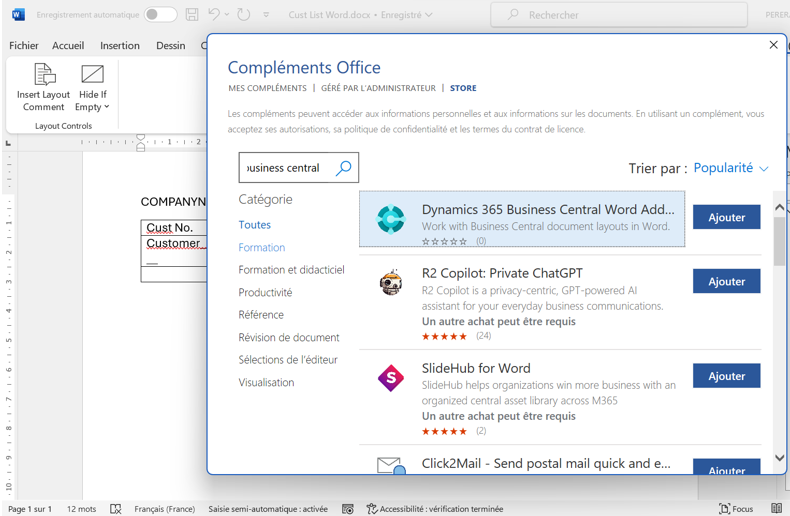
3- Suite à son installation, le layout nouvellement créé doit être exporté puis ouvert et l’onglet développeur de Word activé.
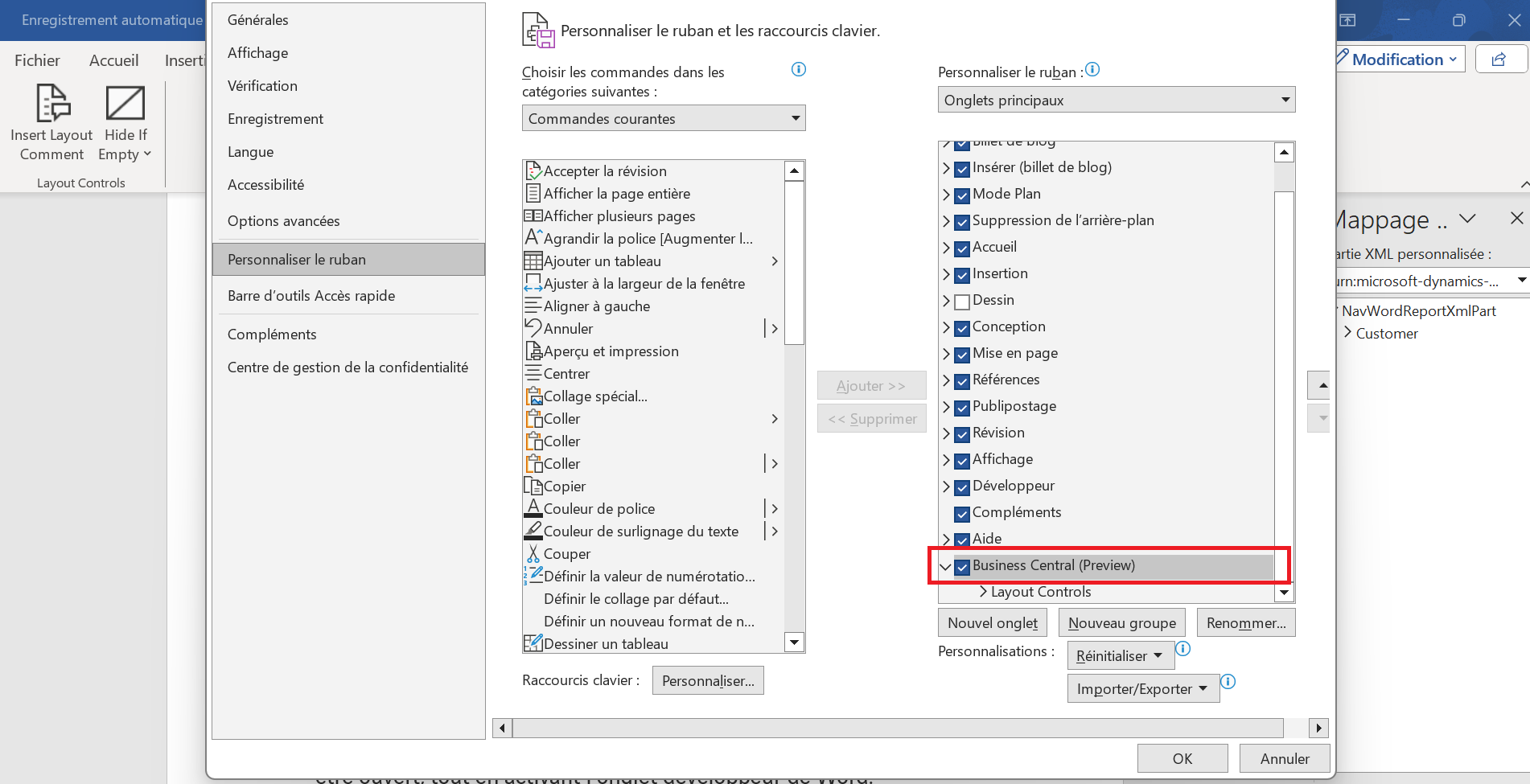
4- Le rapport à personnaliser doit ensuite être sélectionné à partir du volet Mappage XML (le rapport Liste de clients pour notre exemple).

5- La structure du report est ainsi déterminée à partir d’une page vide. Le concepteur du layout peut décider de créer un entête, ici le nom de la société. Le processus est simple, il suffit de faire un clic droit sur l’élément à afficher et de l’insérer en tant que text brut.
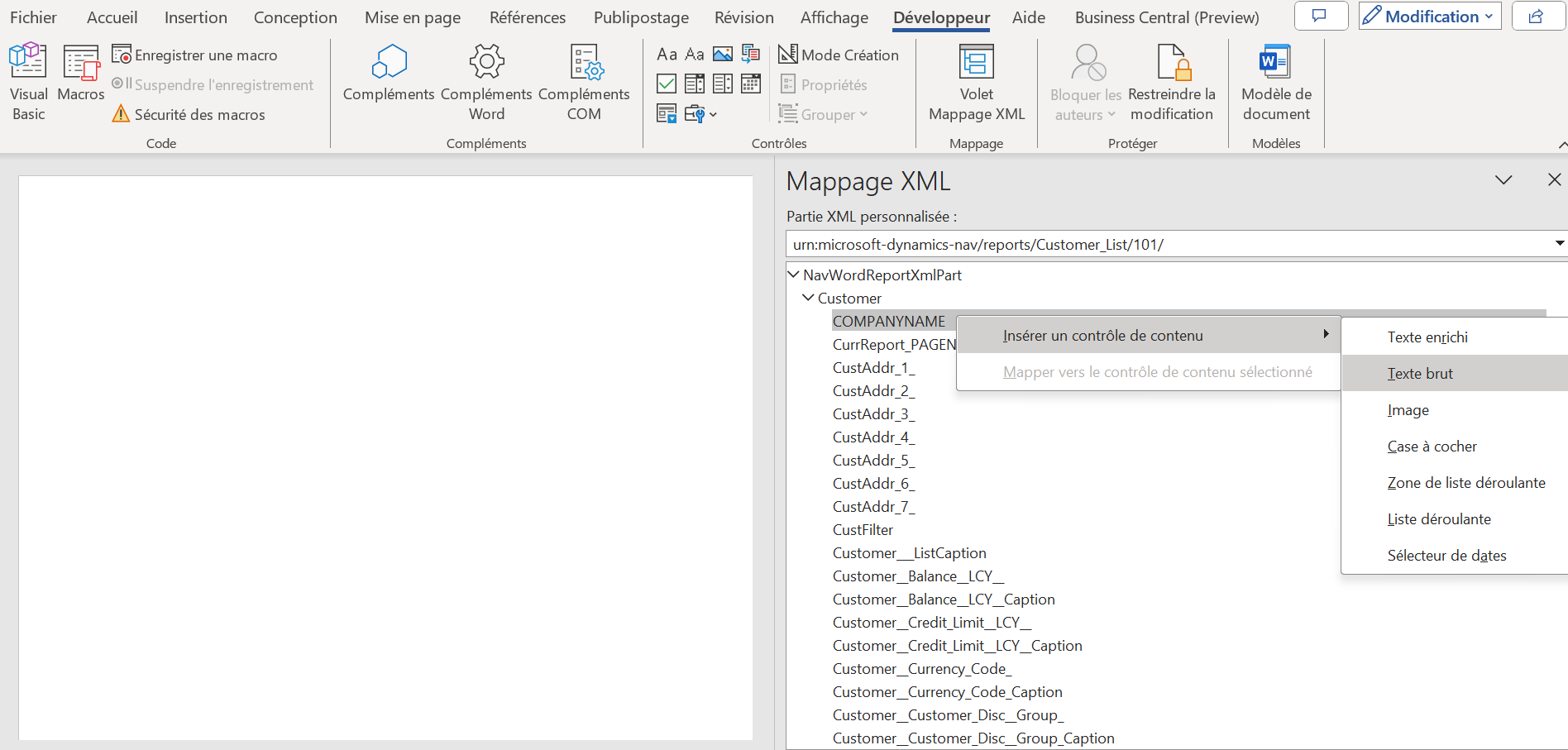
Le design du report est réalisé à partir de l’insertion Word d’un ou plusieurs tableaux. Des commentaires peuvent dorénavant être ajoutés, notre exemple propose d’en afficher un, au pied du tableau.
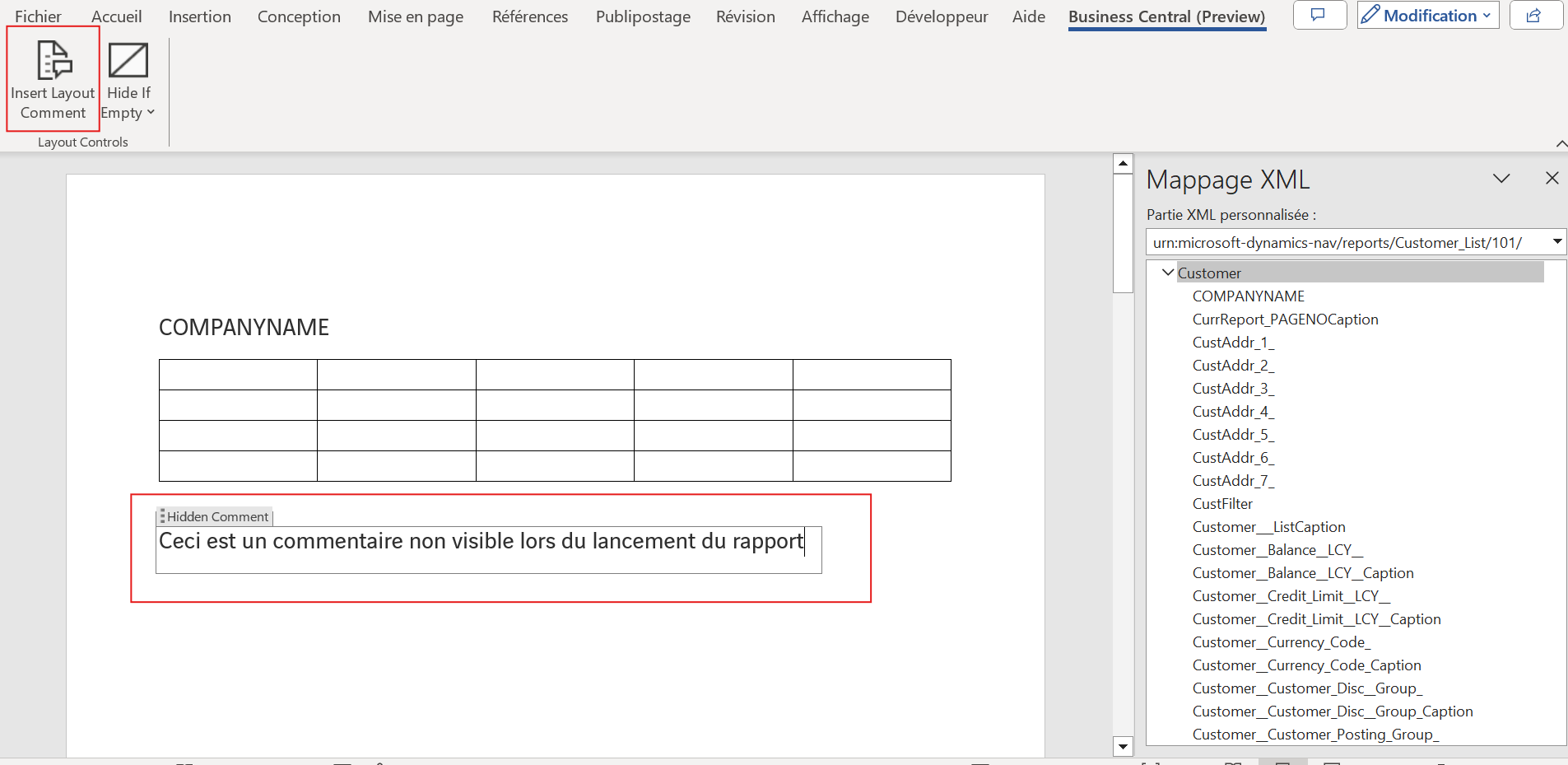
6- Le remplissage du rapport repose sur l’insertion des éléments du dataset dans les champs du tableau ou à l’extérieur (comme l’entête). Cela fonctionne comme avec l’entête, en insérant le contrôle de contenu brut ou enrichi. Il faut au préalable ajouter un contrôle de type repeater en surlignant toute la ligne du tableau.
Les entêtes des colonnes peuvent être inscrites manuellement. Cependant l’insertion de champs taggués par un caption (à la fin de leur intitulé dans le mappage XML) octroie une traduction automatique de leur légende dans la langue paramétrée sur Business Central.
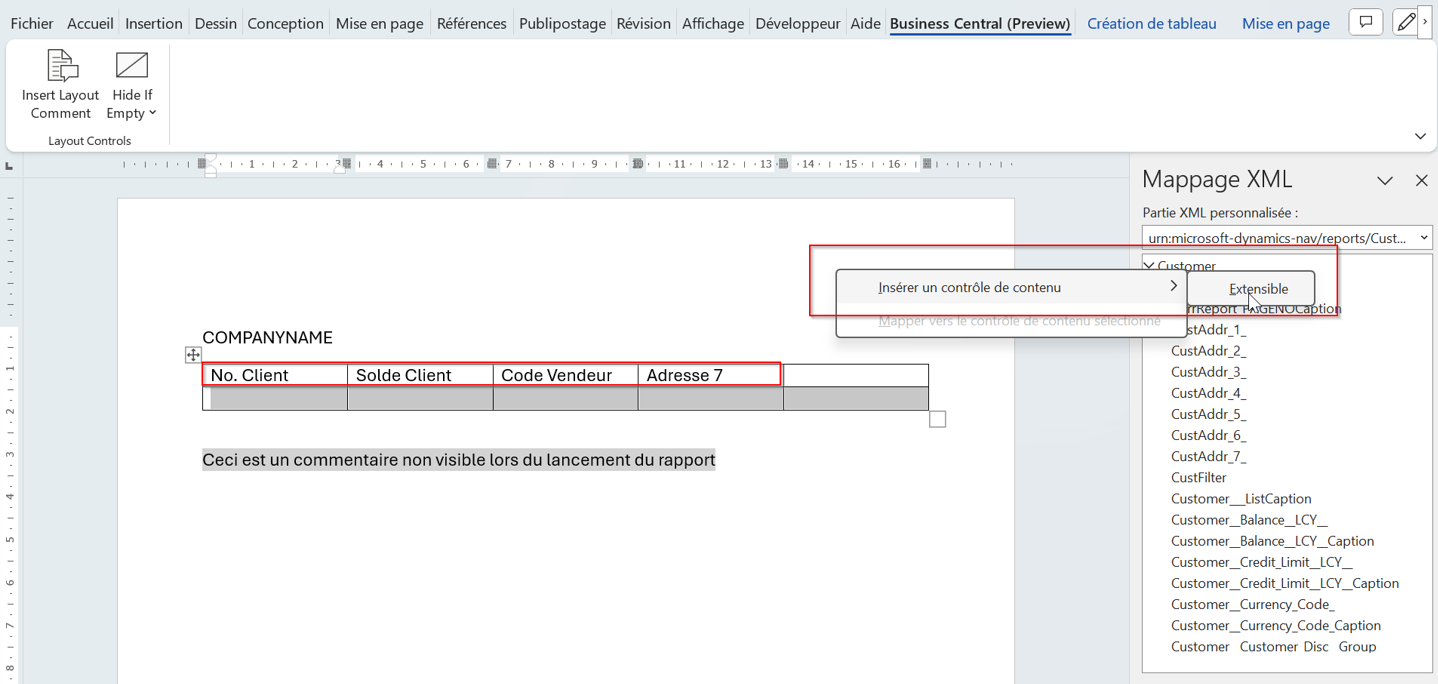
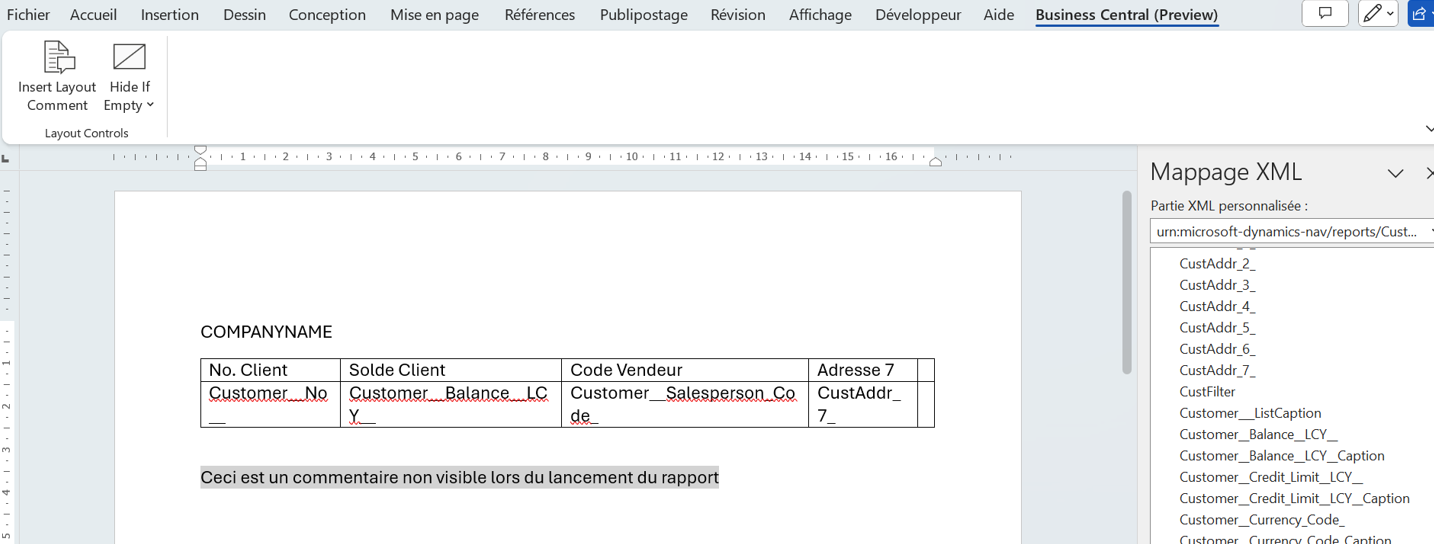
7- Finalement, le layout doit être remplacé sur Business Central par celui nouvellement créé dans Word, avant d’être utilisable.

Après son remplacement, l’impression du rapport est réalisable. Le commentaire n’était disponible que sur le layout word, il est ici invisible. On remarque dans notre cas que l’Adresse 7 n’a aucune valeur et que le client 5000 n’a pas de code vendeur. On souhaite donc cacher la colonne Adresse et la ligne du client 5000 (étapes qui doivent s’effectuer entre la 6 et la 7 normalement). Cette personnalisation, avec la dissimulation d’une colonne sans données ou d’une ligne dont un champ est vide, n’est disponible que depuis la nouvelle version de BC.
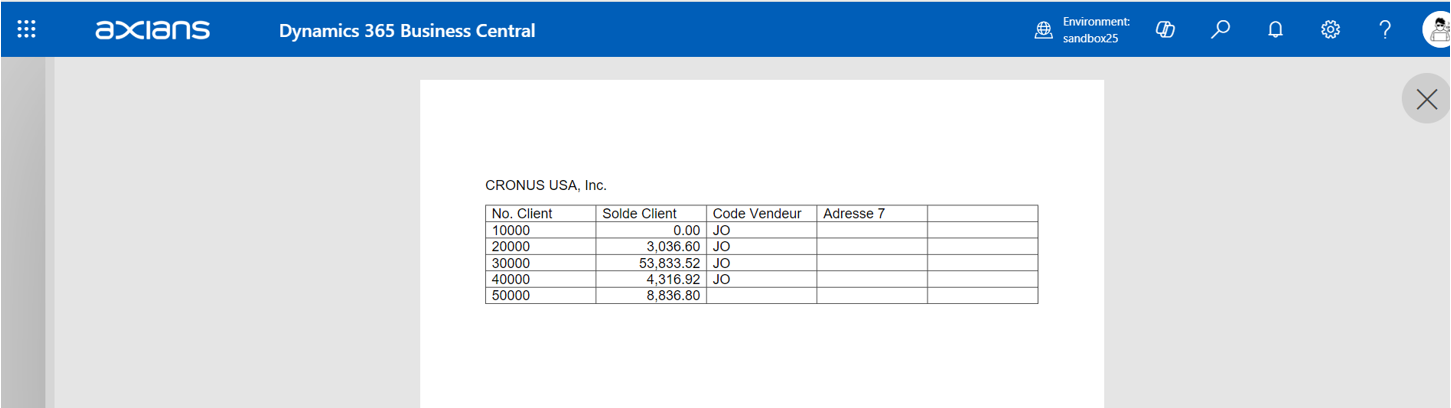
Pour cacher une colonne dans données, il suffit de se placer dans l’entête de la colonne, surligner le titre et actionner le bouton Hide empty Table Column. Dans notre exemple, la colonne Adresse 7 était vide et devient donc invisible à l’impression du rapport.


Pour cacher une ligne en fonction d’une colonne, si celle-ci est vide, il faut sélectionner le contrôle du champ valeur de la colonne souhaitée, et cliquer sur le bouton Hide empty table row de notre complément BC. A l’impression du report, la ligne sans code vendeur (Client 50000) n’est plus affichée.
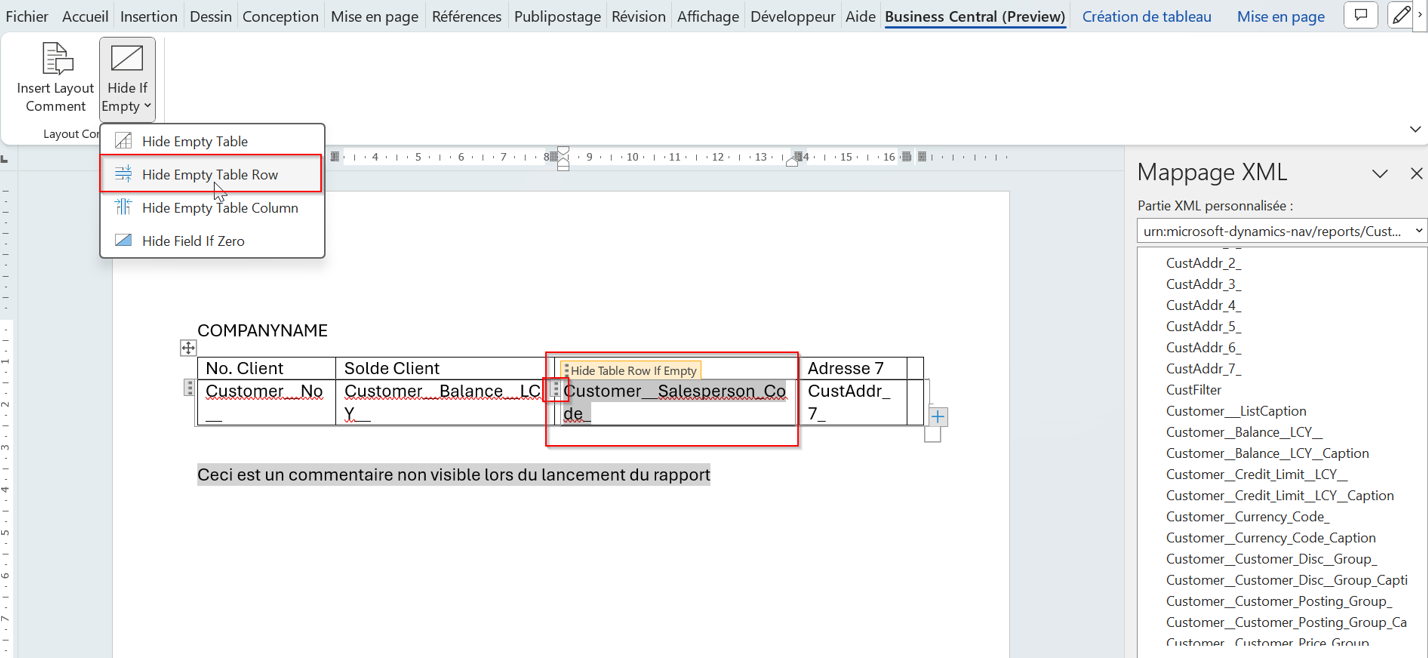

Vous trouverez finalement le lien vers la documentation Microsoft sur l’usage amélioré de Word pour la création de modèles pour les rapports sur Business Central:
Utiliser des fonctionnalités améliorées pour les documents de rapport

